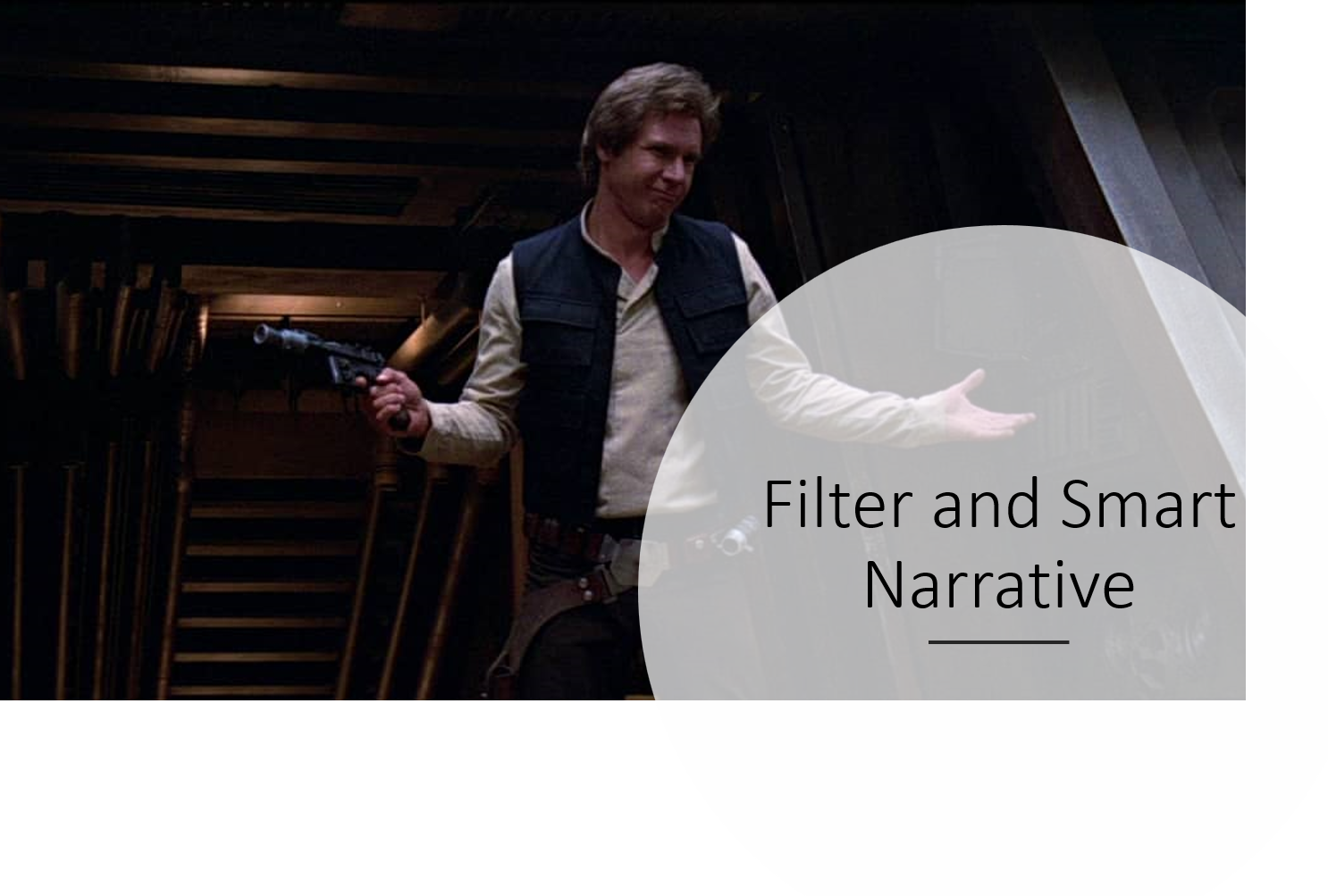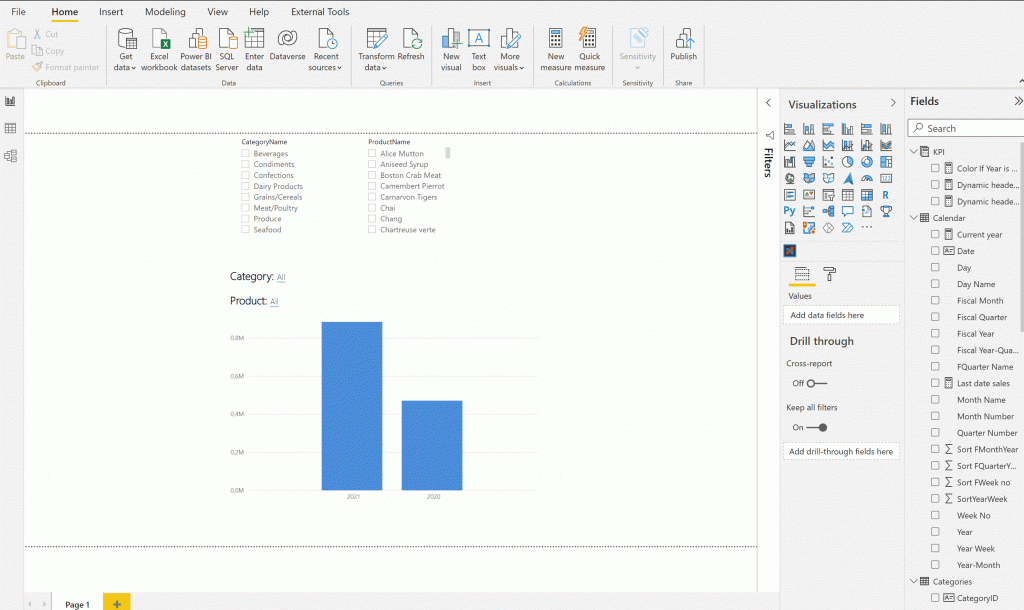
Einer der meist gefragten Sätze während meiner Projekten war tatsächlich “Wo kann ich sehen welche Filter gerade aktiv sind?” In diesem kurzen Beitrag möchte ich euch zeigen wie ihr ganz simple ausgewählte Filter in einem Smart Narrative Visual darstellen könnt.
One of the most frequently asked questions during my projects was indeed “Where can I see which filters are currently active? In this short article, I would like to show you how you can display very simple selected filters in a Smart Narrative Visual.
DEMO File (Power BI Desktop Dezember 2021)
Step 1
Als erstes kann man natürlich darüber nachdenken einfach die Filterleiste zu nutzen, die schon Standardmäßig jedem Bericht beiliegt. Ich habe allerdings aus Erfahrung gelernt das die meisten Leute die Anzeige der aktiven Filter gerne direkt im Bericht sehen möchten. Daher erstellen wir im ersten Schritt einmal die Measure die wir dafür benötigen. Dazu könnt ihr in eurer aktuellen Tabellen ein neues Measure anlegen, indem ihr die drei kleinen Pünktchen neben dem Tabellennamen anklickt und Measure auswählt. Nun fügt das entsprechende Measure für unsere Beispiele Category und Product ein.
Die Zahl in dem IF Ausdruck steht für die Maximal Anzahl aller Werte – 1. Denn wenn alle Werte Ausgewählt sind wäre das der gleiche Filterkontext wie wenn alle deaktiviert sind. Daher steht hier auch das Wort “All” für alle komplett ausgewählten und nicht ausgewählten Werte.
Der _Concat Ausdruck verbindet die ausgewählten Attribute miteinander.
Es gibt wahrscheinlich noch elegantere Methoden dieses Measure zu erstellen aber ihr bin leider kein DAX Guru ;).
Dynamic header for Textbox for Product =
VAR _Count = COUNTROWS(VALUES(Products[ProductName]))
VAR _Concat = CONCATENATEX(VALUES(Products[ProductName]),Products[ProductName],", ")
RETURN IF(_Count>17,"All",_Concat)Dynamic header Text Box for Category =
VAR _Count = COUNTROWS(VALUES(Categories[CategoryName]))
VAR _Concat = CONCATENATEX(VALUES(Categories[CategoryName]),Categories[CategoryName],", ")
RETURN IF(_Count>7,"All",_Concat)First of all, you can of course think about simply using the filter bar that is already included in every report by default. However, I have learned from experience that most people like to see the active filters displayed directly in the report. Therefore, the first step is to create the measures we need for this. To do this, you can create a new measure in your current tables by clicking on the three little dots next to the table name and selecting Measure. Now insert the corresponding measure for our examples Category and Product as you can see above. The number in the IF expression stands for the maximum number of all values – 1. Because if all values are selected this would be the same filter context as if all are deactivated. Therefore, the word “All” stands for all completely selected and unselected values.
The _Concat expression links the selected attributes together.
There are probably more elegant ways to create this measure but I’m not a DAX guru ;).
Step 2
Nun können wir das Smart Narrative Visual einfügen, welches das gleiche ist wie das Textfeld. Nur dass, das Smart Narrative Visual sofern sich schon Visuals im Report befinden eine kleine Story dazu erstellt. Testet das gerne mal aus wenn ihr möchtet. Aber nun starten wir mit dem Text – wenn ihr mit einem leeren Feld beginnen wollt nehmt die Textbox. Fügt in diese nun erst den Begriff “Category” und “Product” ein um die Kategorien zu Beschriften. Danach formatiert diese, so das sie schnell gefunden werden können. Dann fügt mit Hilfe des Value Buttons nun die Measures hinter die Beschriftungen. Dazu könnt ihr einfach den Namen des Measures eintippten.
Now we can insert the Smart Narrative Visual, which is the same as the text field. The only difference is that if there are already visuals in the report, the Smart Narrative Visual creates a small story for them. Feel free to test this out if you like. But now we start with the text – if you want to start with an empty field, use the text box. First insert the term “Category” and “Product” to label the categories. Then format them so that they can be found quickly. Then, with the help of the Value button, add the measures behind the labels. You can simply type in the name of the measure.
Step 3
Im letzten Schritt fügt noch die Filterfelder (Datenschnitt Visual) ein damit ihr entsprechend filtern könnt in eurem Bericht. Dazu muss auch erstmal kein weiteres Visual vorhanden sein um das zu testen. Nun könnt ihr die Werte auswählen und sie werden von eurem Textfeld wiedergegeben. Das in meinem Beispiel nach der Auswahl der Kategorie alle Produktnamen im Filter erscheinen ist normal, da diese in den Beziehungen zusammenhängen und dies alle Produkte sind die ausgewählt werden können. Wenn dann ein einzelnes Produkt angewählt wird springt die Anzeige wieder zurück.
In the last step, insert the filter fields (data section visual) so that you can filter accordingly in your report. For the time being, there does not have to be another visual to test this. Now you can select the values and they will be displayed by your text field. It is normal that in my example all product names appear in the filter after the selection of the category, because these are connected in the relationships and these are all products that can be selected. If you then select a single product, the display jumps back again.