Hallo Zusammen,
heute habe ich wieder eine spannende Anleitung für euch. Es geht darum aus einer Email die Ihr aus dem Protection Center aus dem O365 bekommt, die Email Adresse desjenigen zu extrahieren der den Alarm ausgelöst hat.
Als Beispiel: Jemand hat im Power BI Service einen Report gelöscht. Nachdem die Person das getan hat, bekommt ihr sofern Ihr einen Alarm gesetzt habt erstmal eine Email. Wie das funktioniert findet Ihr in einem Älteren Beitrag hier. Danach wird aber auch noch die Person die den Report gelöscht hat informiert das Sie diesen Report nicht hätte löschen sollen und bekommt nebenbei eine Email Adresse oder Nummer an die er das dann berichten kann, damit der Report wieder hergestellt werden kann.
Jetzt fragt Ihr euch bestimmt, ok, das ich eine Mail bekomme ist logisch aber wie kann der andere denn eine bekommen ohne das ich ihn direkt anschreibe? Ja, das geht! Und zwar mit Power Automate ehemals Microsoft Flow. Und wie das ganze funktioniert erkläre ich euch jetzt in 4 einfachen Schritten inklusive der Voraussetzungen die Ihr dazu erfüllen müsst.
Voraussetzungen:
- Ihr müsst die Aktivitätsbenachrichtigungen im Protectioncenter (https://protection.office.com/managealerts) aktiviert haben und Ihr müsst als Email Empfänger mit eingetragen sein
- Ihr benötigt Power Automate (https://emea.flow.microsoft.com) dafür
Schritt 1:
Ihr benötigt erst einmal eine Email die Ihr als Vorlage nutzen könnt um die Email Adresse aus der Mail zu extrahieren.
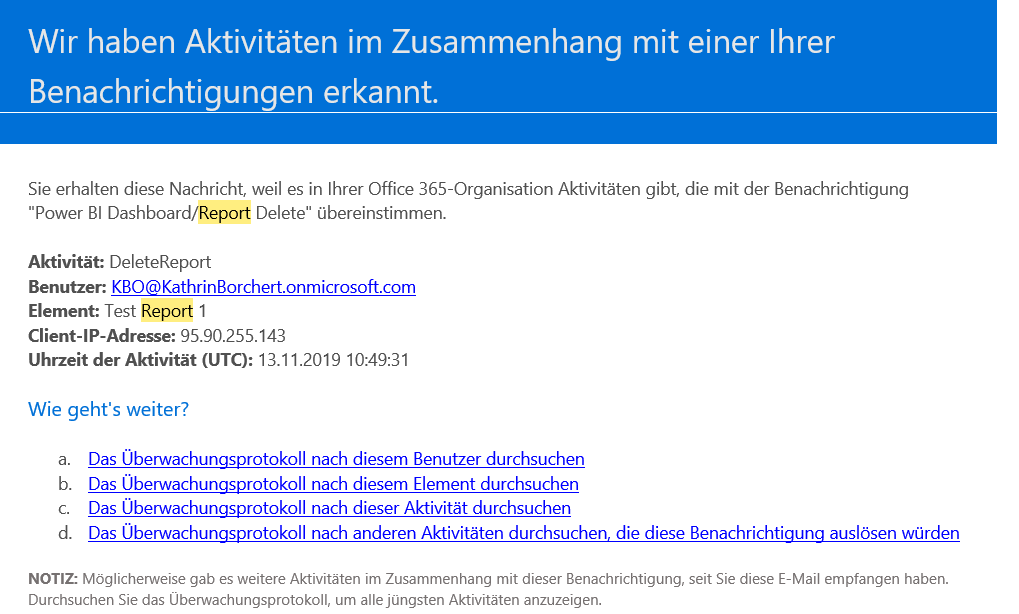
In dieser Vorlage erkennt Ihr das die Email zwischen den Elementen Benutzer und Element steht. Diese Information ist wichtig um Sie nun im zweiten Schritt in Power Automate zu nutzen.
Schritt 2:
Nun öffnen wir Power Automate (https://emea.flow.microsoft.com) und legen einen Flow wie folgt an:
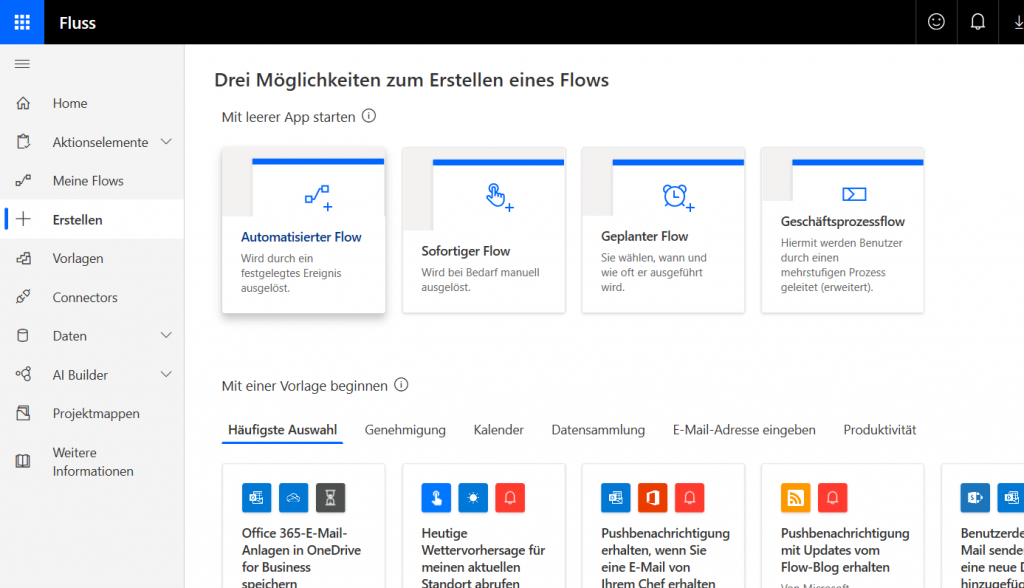
- Unter Erstellen -> Automatisierter Flow
- Danach gehen wir auf Überspringen
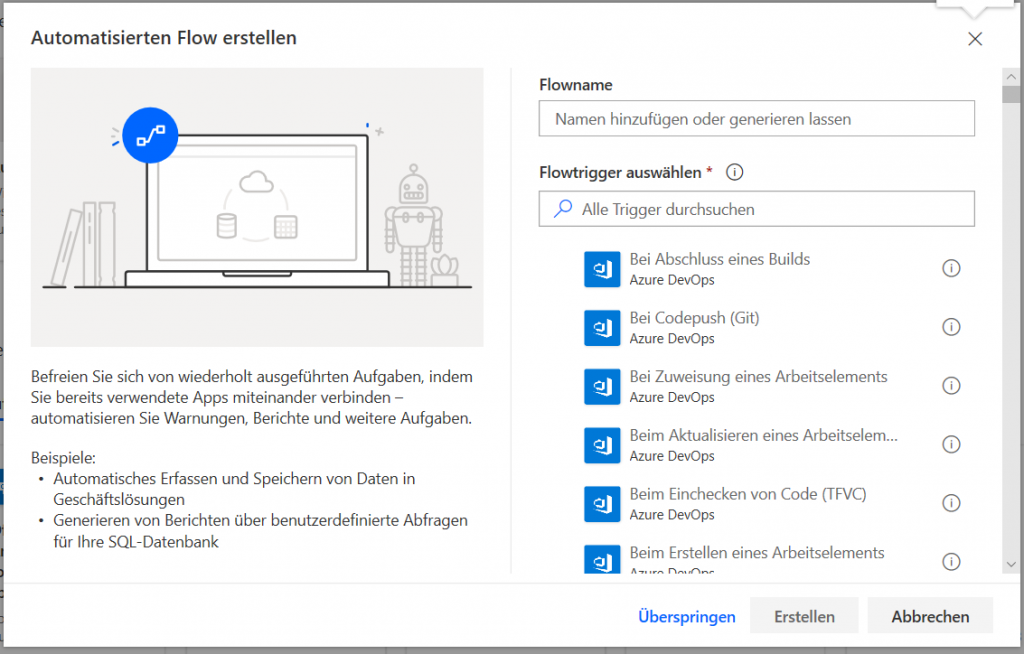
Wir legen nun einen komplett neuen Flow an:
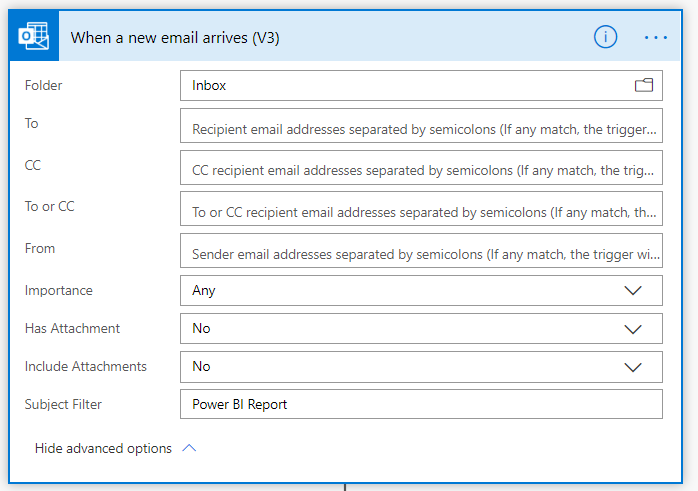
Und geben in dem Bereich Select Filter den Begriff ein nachdem wir in der Email filtern wollen um die richtige Mails auszuwählen
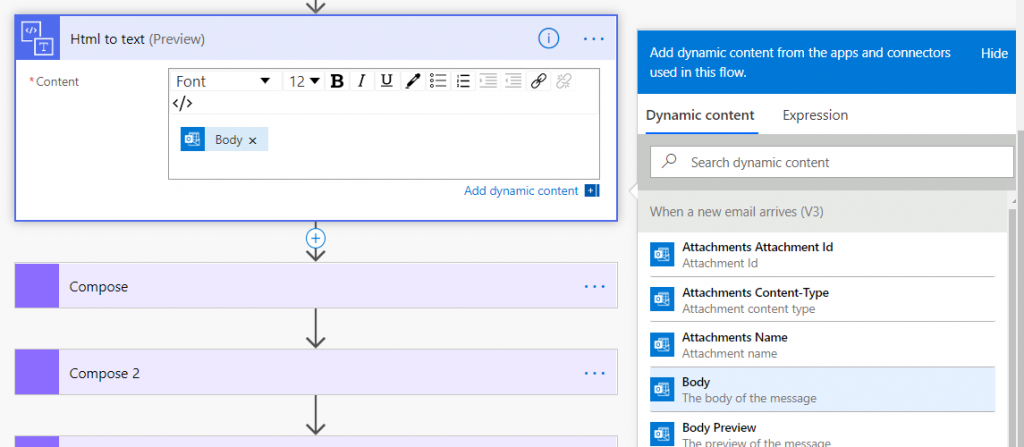

length(body('Html_to_text'))Der Ausdruck zählt die Zeichen im Body und gibt diese zurück.

add(indexOf(body('Html_to_text'),'Benutzer'),9)Diese Funktion geht im Body bis zum Benutzer und zählt von da aus 9 Zeichen weiter, also genau bis nach dem : nach Benutzer.

indexOf(body('Html_to_text'),'Element')Diese Funktion geht im Body bis zu dem Wort Element.

substring(body('Html_to_text'),outputs('Compose_2'),sub(outputs('Compose_3'),outputs('Compose_2')))Diese Funktion fasst nun die Compose Funktion 2 + 3 zusammen und wir erahalten die Email Adresse, die eingefasst zwischen Benutzer und Element ist.
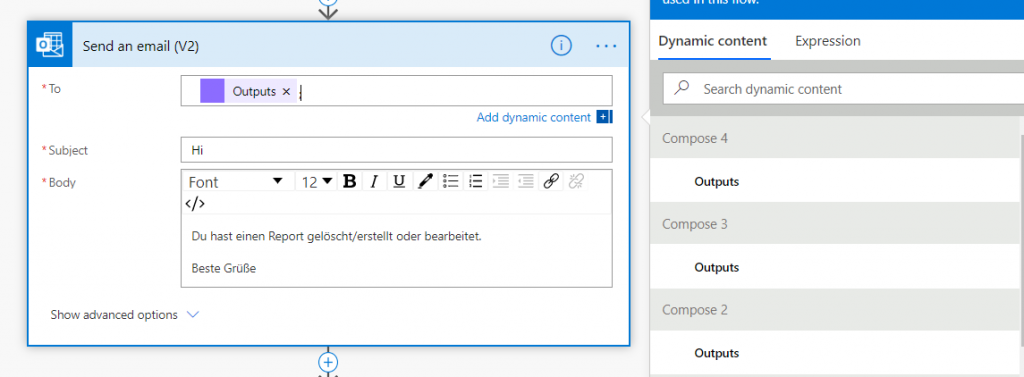
Schritt 3:
Wir testen unseren Flow indem wir einen Alarm auslösen. In unserem Fall erstellen wir einen Test-Report iin unserem Power BI Service in einem beibiegen Workspace. Im eigenen Workspace wird das nicht angezeigt, da diese den persönlichen Speicherbereich darstellt.
Achtung: Es kann bis zu zwei Stunden dauern bis die Alarm Mail im Postfach ankommt.
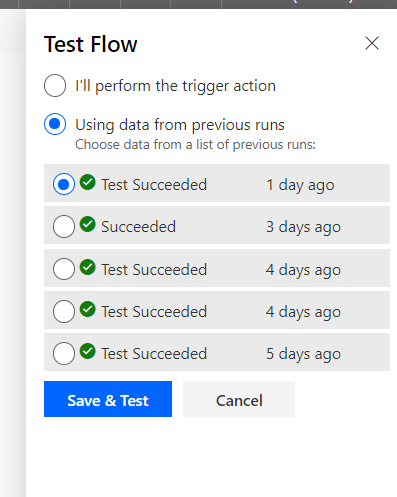
Schritt 4:
Den Flow produktiv nutzen 🙂
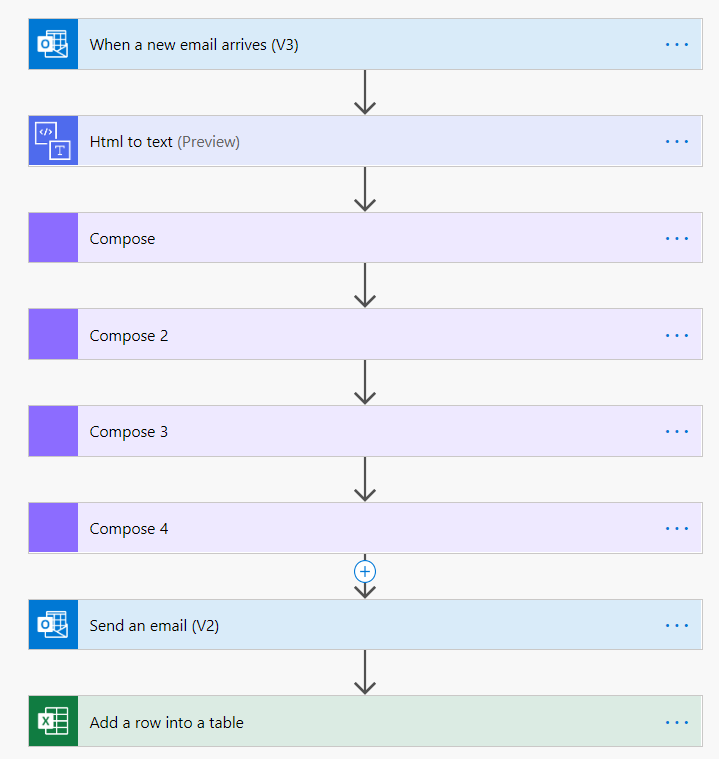
Mit dem Prinzip könnt Ihr auch alle anderen Services aus dem O365 Tenant überwachen und die Leute auch dementsprechend informieren. Ich hoffe ich konnte euch das Leben etwas leichter machen und Ihr habt Spaß am Testen. Wofür würdet ihr den Flow nun nutzen? Ich würd mich über Kommentare freuen :).
Eure Kathrin

Mit dieser Beschreibung ist es mir endlich gelungen, eingehenden Emails auszuwerten und die Daten in eine Sharepoint-Liste zu übertragen. Vor allem auch mal eine Erläuterung, was die einzelnen Schritte genau bewirken… Hilft sehr, wenn man wenig bis keine Programmierkenntnisse hat. Vielen, vielen Dank dafür! War kurz davor aufzugeben… 🙂