Power Apps
Schritt 2:
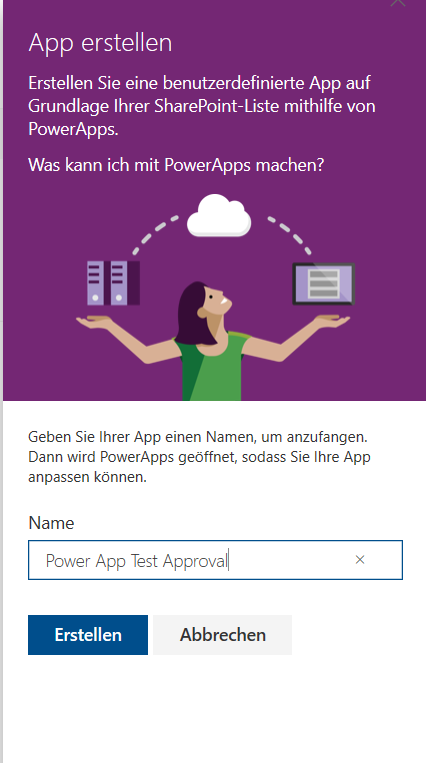
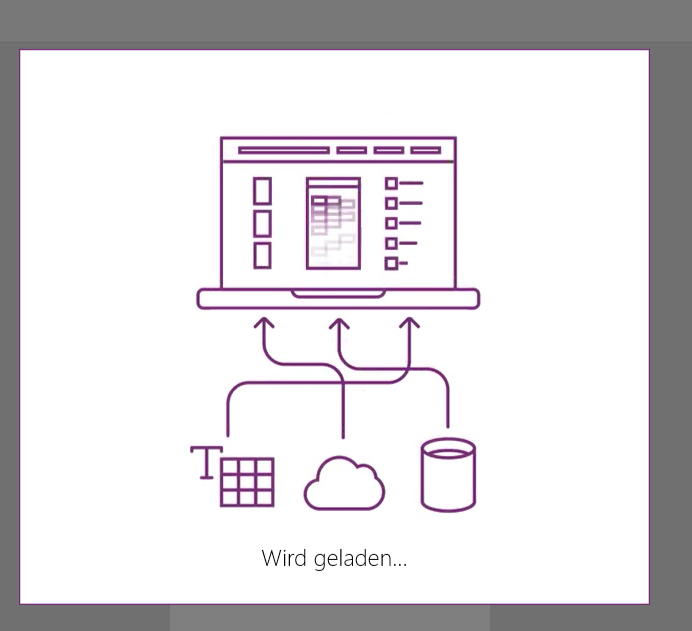
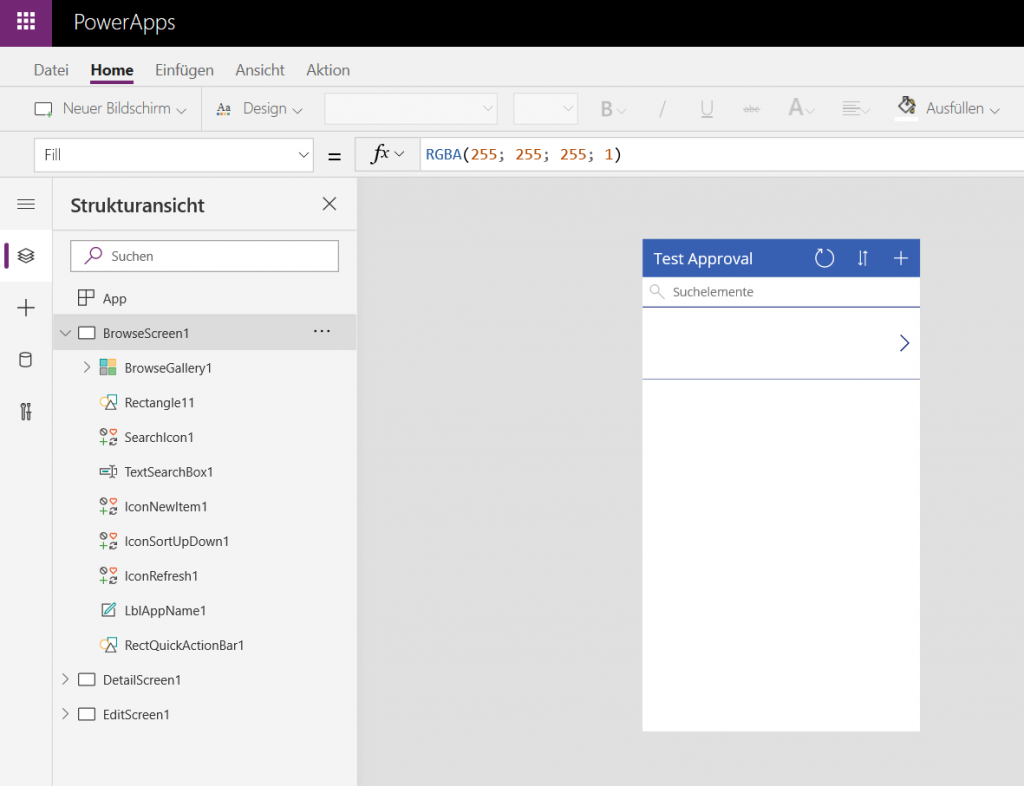
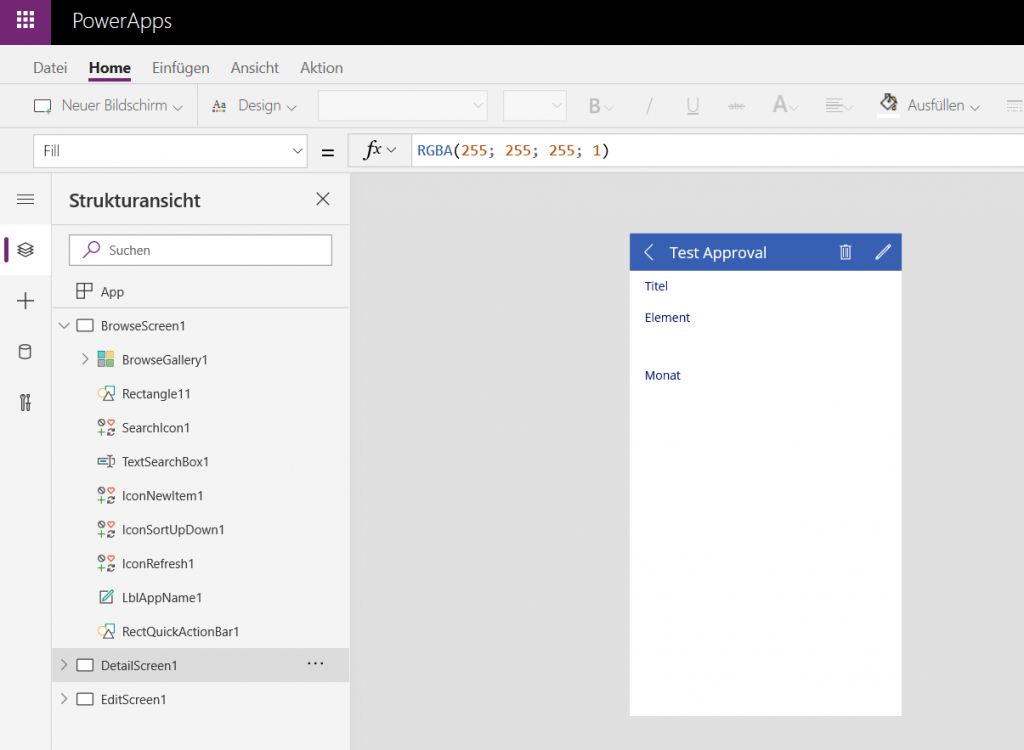
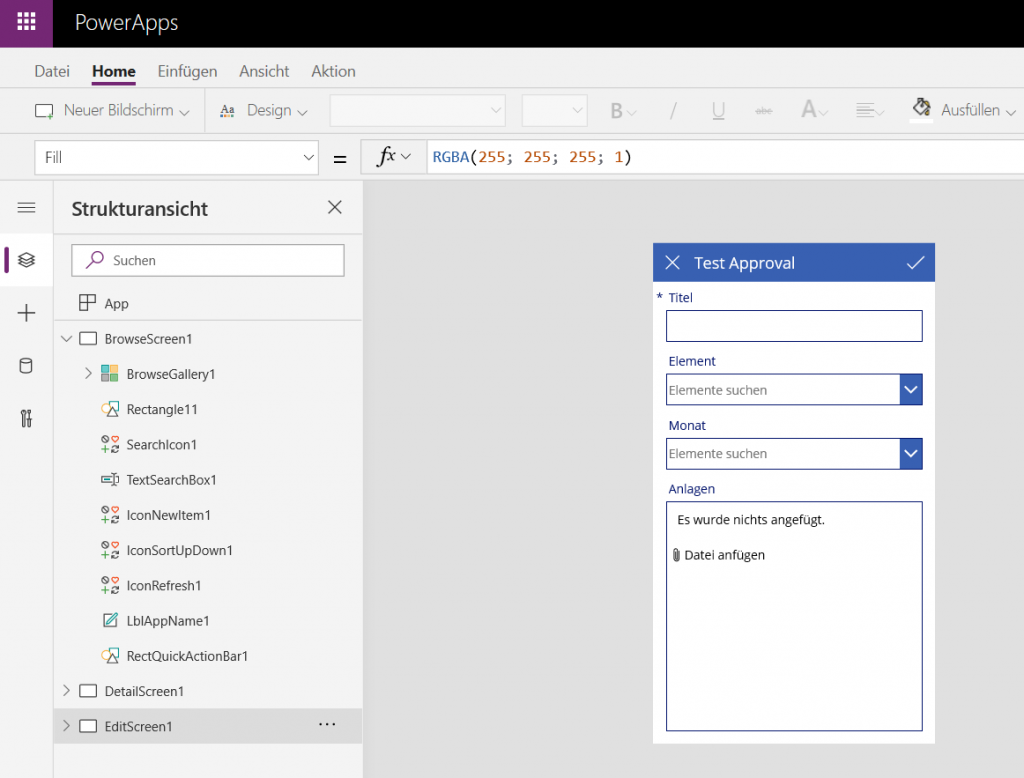
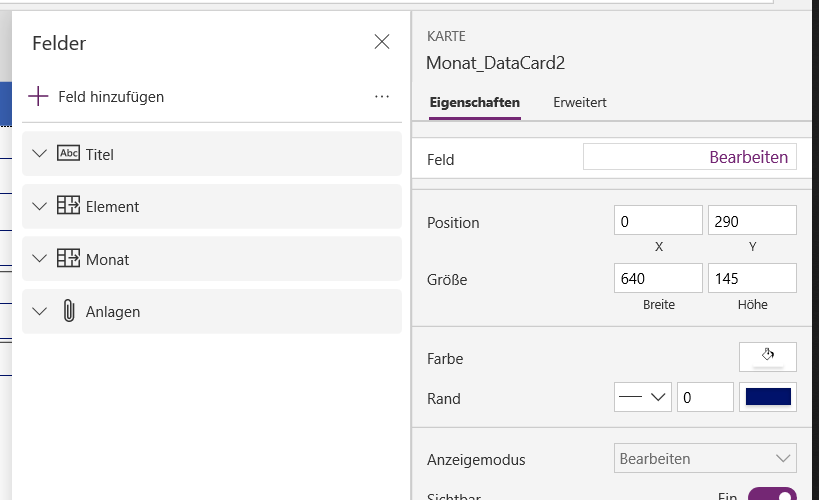
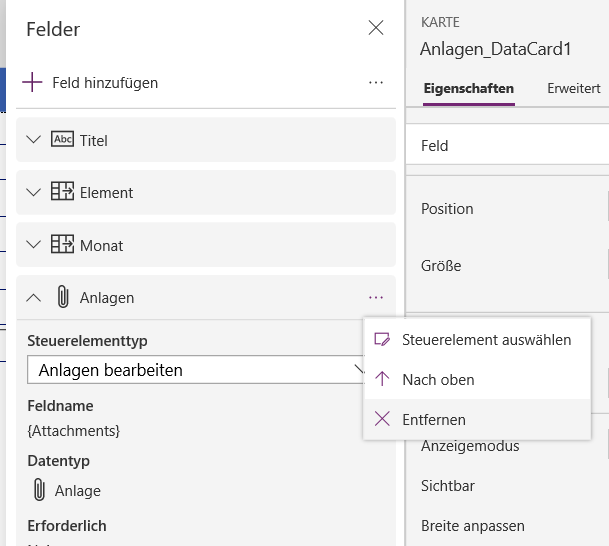
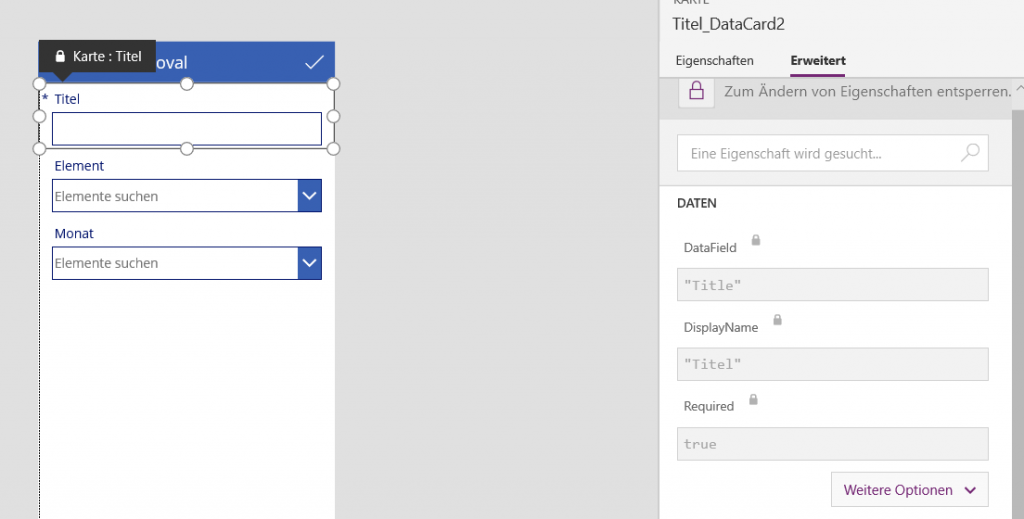
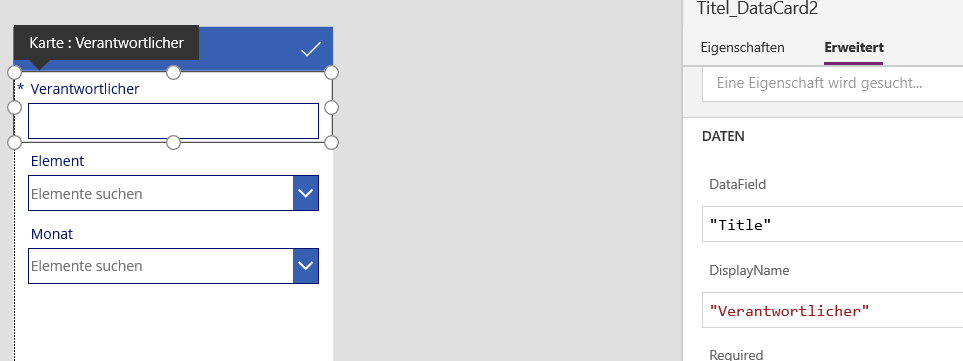
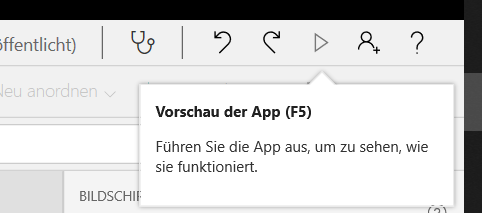
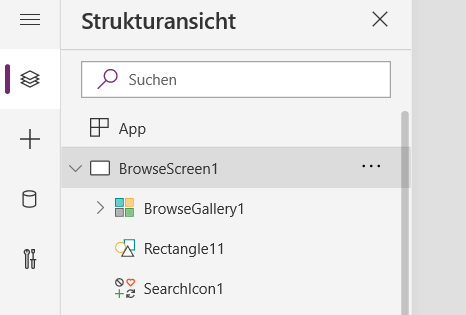
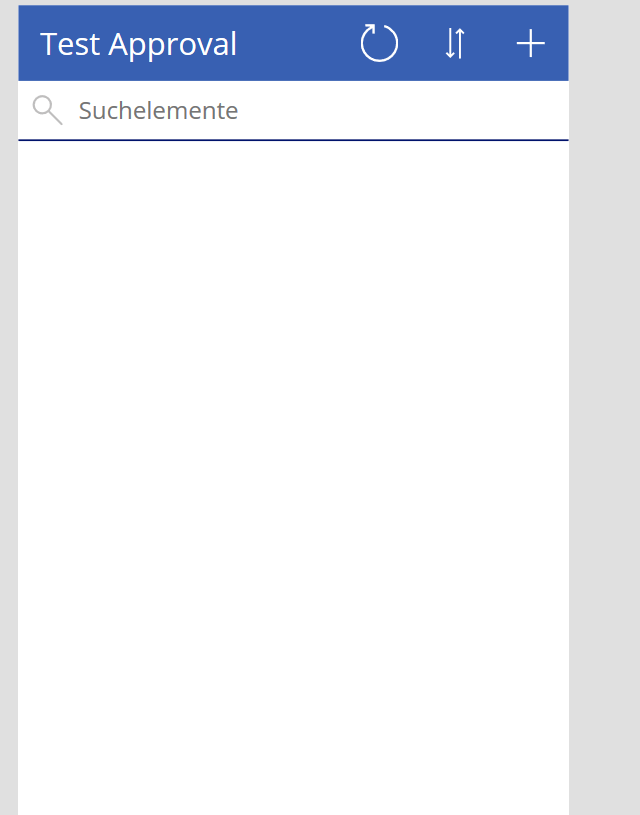
Wenn wir nun auf das + oben rechts klicken öffnet sich unsere Eingabemaske.
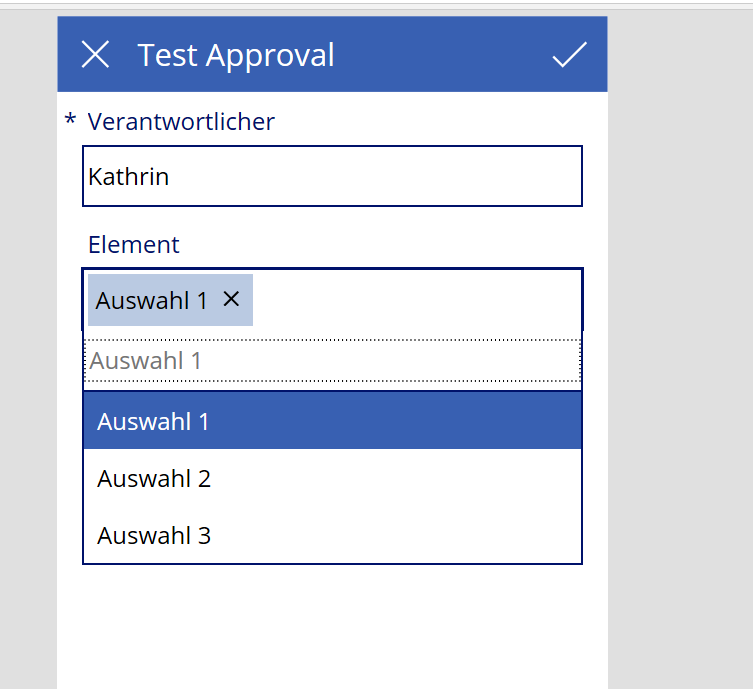
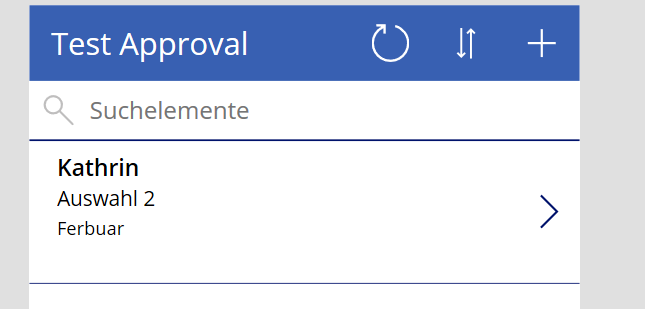
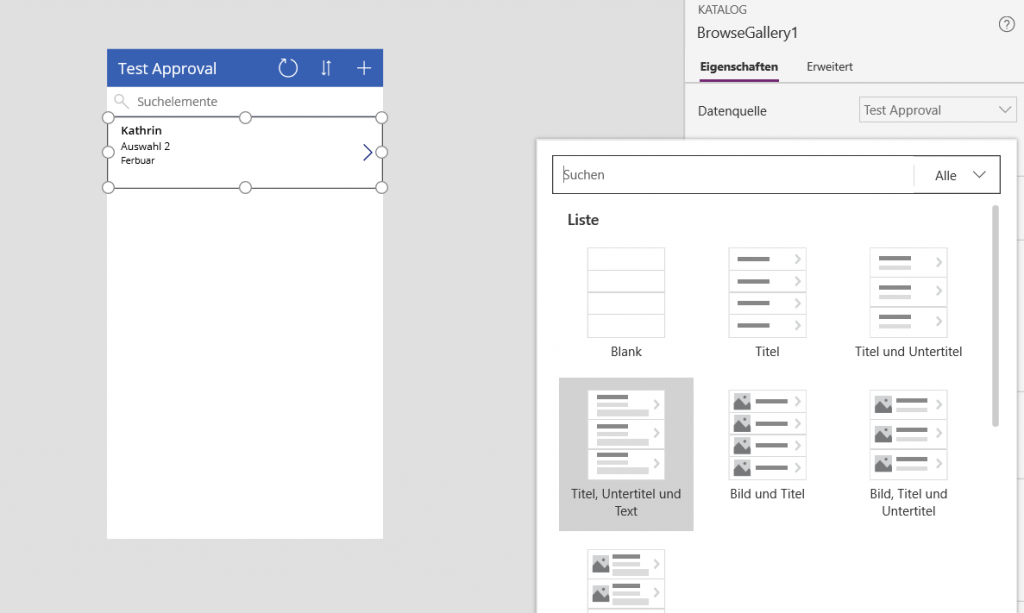
Wenn Ihr diesen Schritt beendetet habt kommen wir nun zu Schritt 3 und schauen uns die SparePoint Liste an um sicher zu stellen das die Daten auch angekommen sind.
Schritt 3:
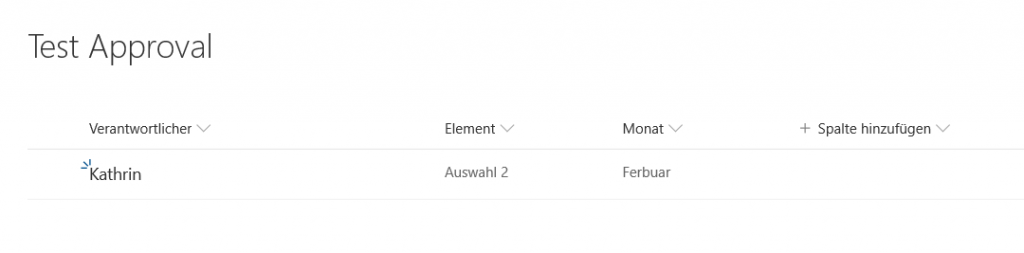
Schritt 4:
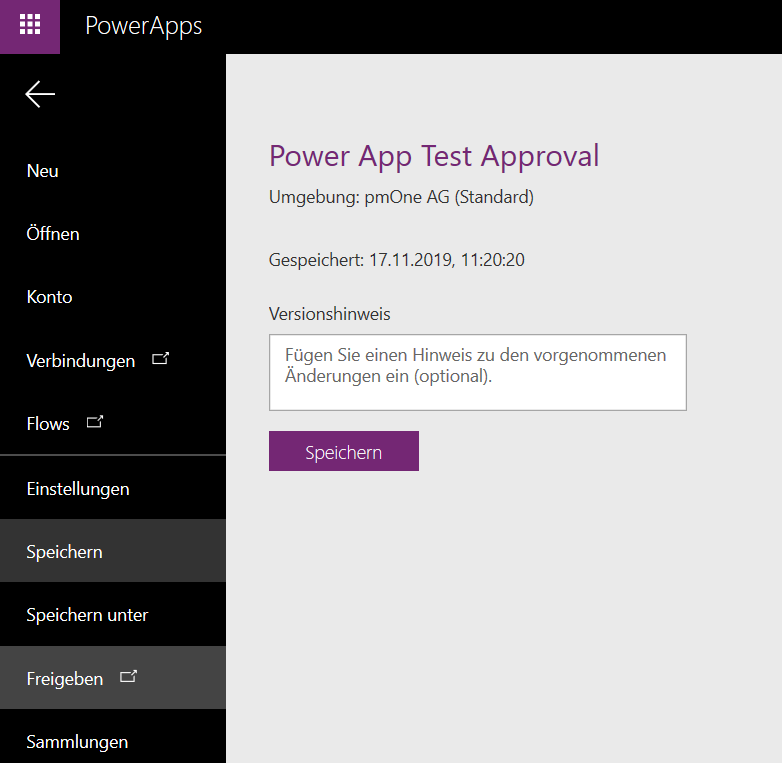
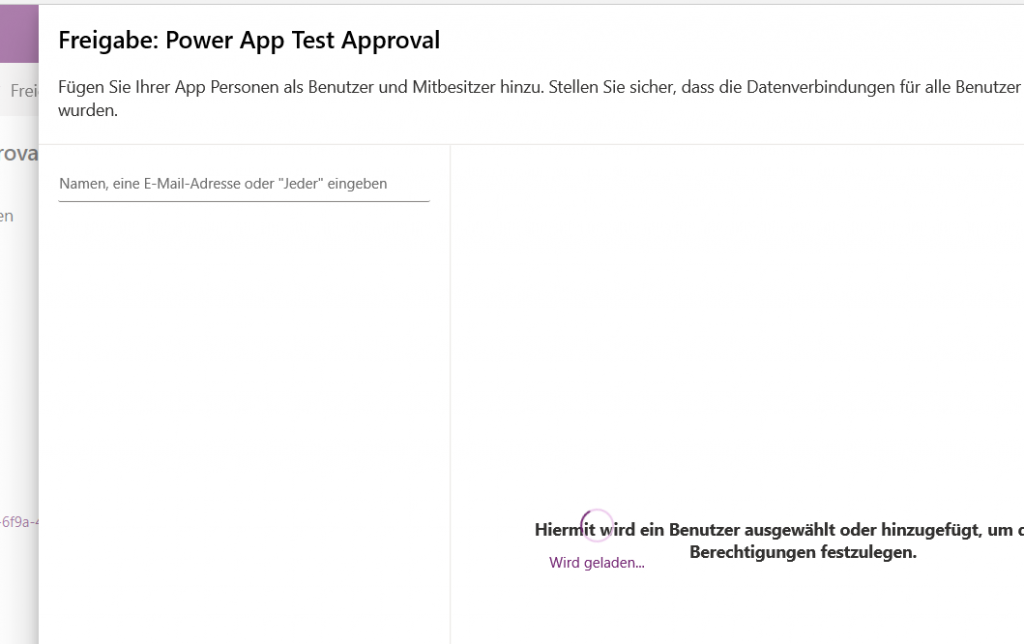
Nun könnt ihr die App teilen und diese auch aktiv nutzen. Ihr könnt die SharePoint Liste nun auch an einen Power BI Bericht anbinden oder die Daten in eine SQL DB spielen um so dann die Datenfreigabe zu ermöglichen.
Ich hoffe Ihr findet den Artikel hilfreich und interessant :). Was würdet Ihr nun bauen wollen? Ich würde mich über einen Kommentar sehr freuen.
VG Kathrin
Seiten: 1 2