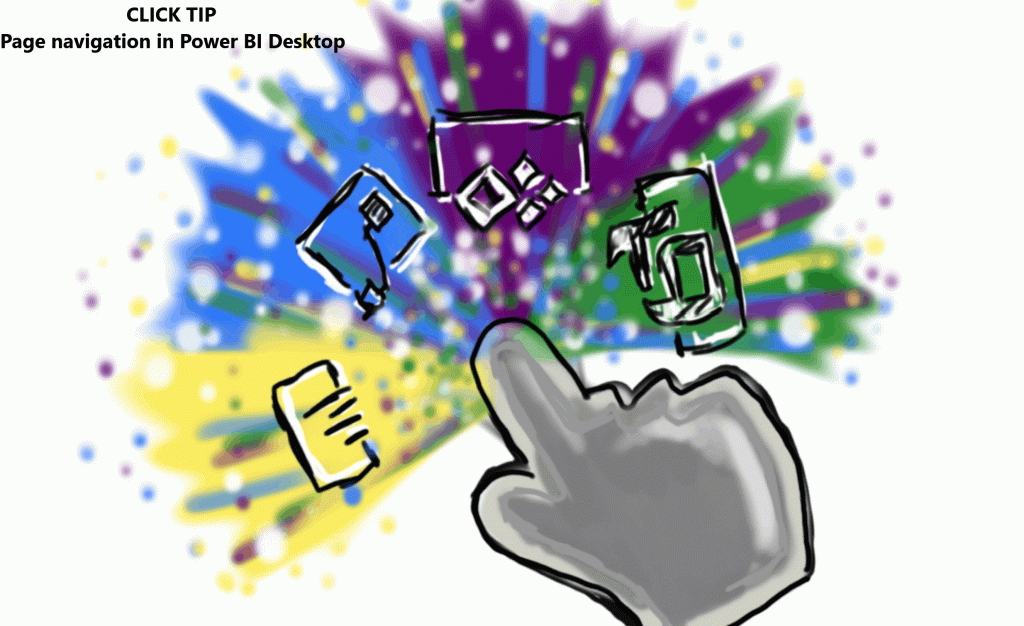Konfigurieren der Schaltfläche/ Configure the button
Als letzten Schritt müssen wir nun nur noch die Schaltfläche so konfigurieren das wir den dynamischen Text auf der Schaltfläche sehen und eine Aktion auf die Schaltfläche legen, damit wir zur ausgewählten Seite navigieren können. Dazu wählen wir die Schaltfläche aus, indem wir diese anklicken. Auf der rechten Seite erscheint eine Konfigurationsleiste in der wir als erstes den Namen der Schaltfläche erstellen. Aktiviert dazu das Menü Schaltflächenname und klickt auf das fx neben der Zeile in die der Name geschrieben werden soll. Nun öffnet sich ein weiteres Menü indem ihr dann das Measure Button name auswählt. Als nächstes wählt in der Konfigurationsleite die Aktion aus und wählt Seitennavigation aus. Dann wieder das fx neben dem ersten Auswahlmenü. Hier wählt ihr nun das Measure Page site aus. Das wars auch schon für diesen Schritt.
The last step is to configure the button so that we can see the dynamic text on the button and put an action on the button so that we can navigate to the selected page. To do this, we select the button by clicking on it. On the right side a configuration bar appears where we first create the name of the button. To do this, activate the Button name menu and click on the fx next to the line where the name should be written. Now another menu opens where you select the Measure Button name. Next select the action in the configuration guide and select Page navigation. Then again the fx next to the first dropdown menu. Here you select the Measure Page site. That’s it for this step.