Power BI Tips of the Day - Link library
1) Choose a Data source/ Wählen einer Datenquelle
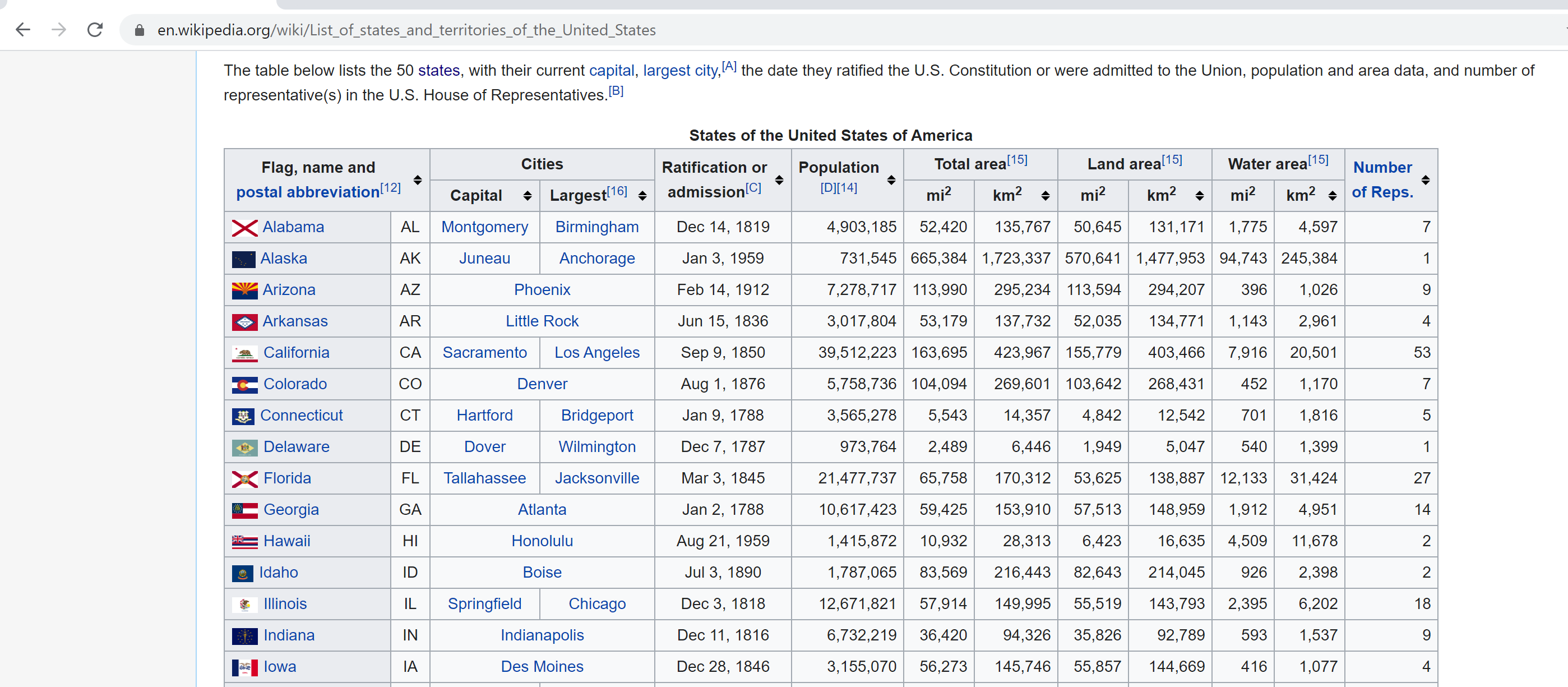
Ihr habt gerade erst angefangen mit Power BI und seid euch nicht sicher wie man eigentlich vorgeht? Kein Problem in diesem kleinen Grundkurs werde ich euch Schritt für Schritt erklären was Ihr alles beachten müsst und mit was ihr am besten beginnen solltet. Wir starten gleich mit der ersten Lektion dem verbinden zu einer neuen Datenquelle. Schaut euch dazu den kurzen CLICK TIP an und klickt dich einfach gleich mit. Unsere Datenquelle ist eine öffentliche Website aus Wikipedia: List_of_states_and_territories_of_the_United_States
_________________________________________
you have just started with Power BI and are not sure how to proceed? No problem in this small basic course I will explain step by step what you have to consider and what you should start with. We start with the first lesson of connecting to a new data source. Please have a look at the short CLICK TIP and click along. Our data source is a public website from Wikipedia:
2) Verbinden von einer Webadresse mit Power BI/ Get data from Web
Öffnen Sie Power BI Desktop – Gehen Sie zur Registerkarte Home und wählen Sie Daten abrufen aus – Wählen Sie Web – geben Sie die URL in das neue Fenster ein – Bestätigen Sie die URL – Wählen Sie die Tabelle mit dem besten Ergebnis (in unserem Fall die erste) – Markieren Sie sie mit einem Haken.
_____________________________
Open Power BI Desktop – Got to the home tab and choose get data – choose web – enter URL into the new window – commit the URL – choose the table with the best result (in our case the first one) – mark them with a hook.
Ein kurzer Gedanke dazu – A brief thought about this
Man kann in Power BI theoretisch alle Webadressen anbinden die man möchte. Es stellt sich halt nur die Frage wie viele der Daten die auf der Webseite sind können ausgelesenen werden. Testet einfach mal ein wenig rum. Ich finde Webquellen immer eine schöne Ergänzung zu Berichten.
_____________________________
In Power BI you can theoretically connect all web addresses you want. The only question is how much of the data on the website can be read. Just test a little bit around. I always find web sources a nice addition to some reports.
3) Daten aus der WEB Verbindung in Power Query laden – Load data into the Power Query editor
Klicken Sie auf Daten transformieren, um den Power Query Editor zu öffnen
_____________________________
Click on Transform Data to open up the Power Query Editor
Ein kurzer Gedanke dazu – A brief thought about this
Da Ihr ja noch nicht wisst ob die Daten schon in dem Zustand sind um mit Ihnen zu arbeiten öffnen wir den Power Query Editor um die Daten noch nachträglich zu bearbeiten. In diesem Editor könnt ihr viele Transformationen mit euren Daten vornehmen.
_____________________________
Since you don’t know if the data is already in the state to work with it, we open the Power Query Editor to edit the data afterwards. In this editor you can do many transformations with your data.
4) Ändern des Datentypes nach Gebietsschma/ Changing the data type according to locale
Nachdem Sie den Power Query Editor geöffnet haben – klicken Sie mit der rechten Maustaste auf die Kopfzeile – wählen Sie Transformation – wählen Sie “Gebietsschema” aus – wählen Sie den richtigen Standort und den benötigten Datentyp aus- wenden Sie Ihre Auswahl an
_____________________
After opening the Power Query Editor – right click on the header – choose transformation – choose “using local” – choose the right location and the data type you need – apply your choise
Ein kurzer Gedanke dazu – A brief thought about this
Wir sehen beim reinladen der Daten in den Power Query Editor, dass dort einige Datentypen nicht stimmen können. Diese können wir recht leicht über das Symbol in der oberen linken Ecke neben dem Spaltennamen ändern. Wir sehen aber nach dem unstellen, dass wir hier einige Fehler nachdem umstellen erhalten. Das liegt an der Nomenklatur des Gebietsschemas. Wir in Deutschland benutzen das Komma um anzuzeigen wann wir Nachkommastellen haben in den USA ist dies aber mit einem Punkt gleichzusetzen. Daher müssen wir das Gebietsscheme hier anpassen um die “richtige Sprache” zu sprechen.
Datentypen sind ein sehr wichtiger Punkt in der Datenmodellierung. Wenn Datentypen nicht stimmen kann es leicht zu Fehlern in beispielsweise Berechnungen oder den Beziehungen der Tabellen kommen.
__________________
When loading the data into the Power Query Editor, we see that some data types may not be correct. We can easily change these using the symbol in the upper left corner next to the column name. But we can see that we get some errors after switching over. This is due to the nomenclature of the locale. We in Germany use the comma to indicate when we have decimal places, but in the USA this is equivalent to a point. Therefore we have to adapt the locale here to speak the “right language”.
Data types are a very important point in data modeling. If data types are not correct, this can easily lead to errors in calculations or in the relationships of the tables.
5) Die regionalen Einstellungen in einem File komplett auf ein Gebietsschema umstellen- Change the regional settings in a file completely to a locale
Um den kompletten Datensatz an ein Gebietsschema anzupassen geht unter Datei – Optionen und Einstellungen – Optionen – Unter dem Punkt “Aktuelle Datei” – Regionale Einstellungen – Gebietsschma auswählen – speichern – fertig – es ist kein Neustart erforderlich!
__________________
To adapt the complete dataset to a locale go to File – Options and Settings – Options – Current File – Regional Settings – Select Locale – Save – done – no restart is necessary!
6) Erste Zeile eines Datensatzes entfernen im Power Query -Remove first line of a data record in the Power Query
Gehe im Power Query Editor unter der Registerkarte Home auf Zeilen entfernen – klicken auf das Symbol und wähle die Erste Zeile entfernen aus – gib die Anzahl der Zeilen ein, die du entfernen möchtest – bestätige deine Eingabe mit ok
_________________
Go in Power Query under the home tab to Remove Rows – click on the icon and choose remove first row – enter the number of rows you like to remove – apply the number
Ein kurzer Gedanke dazu – A brief thought about this
Um Zeilen zu entfernen nutzt man die Zeilen entfernen Funktion, also nicht wie in Excle Zeilen makieren und löschen. Man kann auch die letzten Zeilen eines Datensatzes mit dieser Funktion entfernen.
________________
To remove lines, use the Remove Lines function, not mark and delete lines as in Excle. You can also remove the last lines of a record with this function.
7) Angewendete Schritte und Spaltenüberschriften ändern – Applied steps and change column header
Öffne Power Query – ändern des Spaltennamens durch Doppelklick auf die Spaltenüberschrift – Name ändern und bestätigen – fertig
_______________________
Open Power Query – change the column name by double clicking on the column header – change name and confirm – done
Ein kurzer Gedanke dazu – A brief thought about this
Alle Schritte die hier gemacht werden kann man auch rückgängig machen indem man bei den Angewendeten Schritten den Schritt mit dem kleinen Kreuz löscht. Das Löschen kann nicht wieder rückgängig gemacht werden. Sollte man nochmal den vorherigen Schritt sehen möchten kann man dies tun, idem man bei den Angewendeten Schritten einfach die Schritte wieder nach oben geht. Doch Achtung! Wenn ihr weitere Transformationen durchführen wollte, geht wieder zu dem letzten Schritt in der Liste. Es kann leicht passieren, dass wenn ihr den Schritt irgendwo einfügt das Skript nicht mehr läuft, da dieser Schritt an der Stelle einfach nicht passt.
Du möchtest mehr über diesen Punkt Erfahren? Dann schau dir doch diesen Beitrag kurz an: https://www.yodabi.com/?p=10049&page=3
__________________________
You can also undo all the steps that are done here by deleting the step with the small cross in the Applied steps. The deletion cannot be undone. If you want to see the previous step again, you can do this by simply going back up the steps in the applied steps. But attention! If you want to do more transformations, go back to the last step in the list. It can easily happen that if you insert the step somewhere the script won’t run anymore, because this step just doesn’t fit at that place.
You want to know more about this point? Then take a quick look at this article: https://www.yodabi.com/?p=10049&page=3
8) Öffnen des Power Query Editors – Opening the Power Query Editor
Ein kurzer Gedanke dazu – A brief thought about this
Ich habe immer wieder bemerkt, dass wenn man mit Power BI anfängt man sich etwas schwer tut den Power Query Editor zu finden. Daher gibt es hier einen kurzen Clip der nochmal zeigt wo er sich genau befindet. Ich möchte hier auch nochmal deutlich betonen, dass es sich um zwei unterschiedliche Fenster handelt! Im Power Query Editor werden alle Transformationen rund um die Daten durchgeführt daher ist es wichtig zu wissen wo man ihn finden kann.
_____________________
I’ve noticed time and again that when you start with Power BI you have a hard time finding the Power Query Editor. So here is a short clip that shows you exactly where it is located. I would like to emphasize that these are two different windows! In the Power Query Editor all transformations are done around the data so it is important to know where to find it.
9) Spaltenprofil – Column profiling
Öffne den Power Query Editor – gehe zur linken unteren Ecke und klicke auf Spaltenprofil – wähle eine der Möglichkeiten
_____________________
Open the Power Query Editor – go to the lower left corner and click on Column Profile – choose one of the options
Ein kurzer Gedanke dazu – A brief thought about this
In Power BI werden die Datentypen Standardmäßig anhand der ersten 1000 Zeilen identifiziert. Es ist aber Möglich im Power Query Editor diese Option umzustellen. Man kann die Option aber auch ausschalten, in den Optionen unter Datei – Optionen und Einstellungen – Optionen:
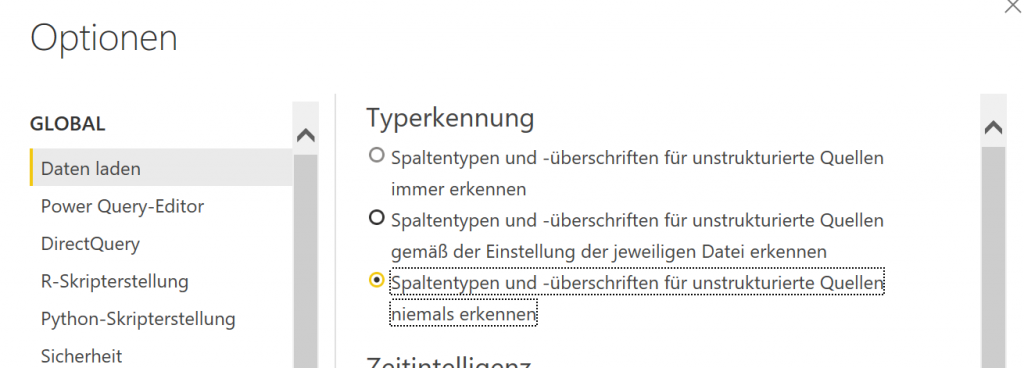
______________________________
In Power BI, by default, data types are identified by the first 1000 rows. However, it is possible to change this option in the Power Query Editor. You can also deactivate this option in the options under File – Options and Settings – Options:
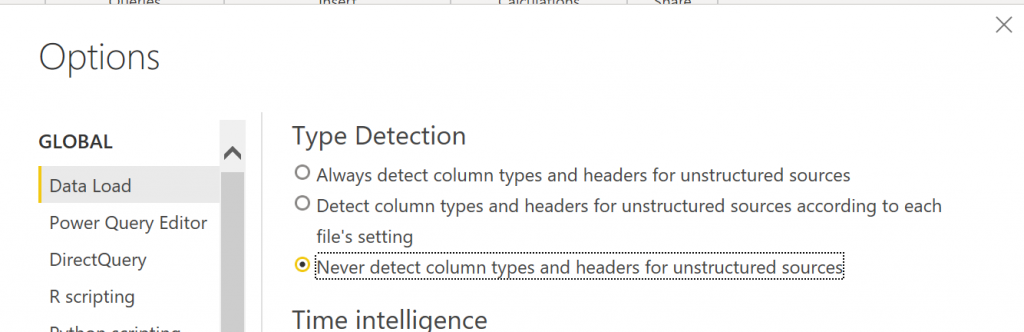
10) Datentypen im Erweiterten Editor – Data types in Advanced Editor
Öffne den Power Query Editor – gehe zur Registerkarte Home – öffne den Erweiterten Editor – schau genauer hin und machen dich mit dem Code hinter dem M-Skript vertraut
_________________________
Open Power Query – go to the home tab – open the Advanced Editor – take a closer look and make you familiar with the code behind the M-Script
Ein kurzer Gedanke dazu – A brief thought about this
Der Erweiterte Editor zeigt einem nichts anderes als den Code der hinter den Durchgeführten Schritten steckt. Wenn man sich mal genau die Zeilenanfänge im Erweiterten Editor anschaut wird diese ziemlich schnell klar. Also keine Angst vor dem Code – es ist nichts anderes als die Anweisung was in diesem Schritt mit den Daten passieren soll. Wollte ihr gerne mehr zu dem M-SKript erfahren? Kein Problem schaut doch einfach mal hier vorbei: https://docs.microsoft.com/de-de/powerquery-m/
Alle Schritte die im Laufe der Transformationen der Daten passieren werden im M-Skript dokumentiert und festgehalten, wie eine kleine Bearbeitungshistorie. Das bedeutet auch das beim laden neuer Daten erst dieses Skript durchlaufen wird bevor das Ergebnis in Power BI geladen wird. Was meiner Meinung nach einer der größten Vorteile ist. Da man immer wieder nachschauen kann was man gemacht hat.
____________________________________
The Advanced Editor shows you nothing else but the code behind the steps you have performed. If you take a closer look at the beginning of the lines in the extended editor, it becomes clear quite quickly. So don’t be afraid of the code – it is nothing else than the instruction what should happen with the data in this step. Would you like to know more about the M-Script? No problem, just have a look here: https://docs.microsoft.com/de-de/powerquery-m/
All steps that happen during the transformation of the data are documented and recorded in the M-Script, like a small processing history. This also means that when new data is loaded, this script is run through before the result is loaded into Power BI. Which in my opinion is one of the biggest advantages. Since one can look again and again what one made.
I am text block. Click edit button to change this text. Lorem ipsum dolor sit amet, consectetur adipiscing elit. Ut elit tellus, luctus nec ullamcorper mattis, pulvinar dapibus leo.