Hi,
heute gibt es einen kurzen Beitrag zum Thema JSON Theme in Power BI. In dem vordefinierten Template findet ihr folgende Dinge die Ihr selbst anpassen könnt:
- Hintergrundbild (erscheint dann bei jeder Seite die ihr neu erstellt)
- Eigene Icons für Tabellen und Matrix Visual
- Anpassung ausgewählter Visuals:
- Tabelle (TableEx)
- Matrix (pivotTable)
- Mutlirow Card
- Card
- Slicer
Zudem gibt es einen Bereich in dem ihr eure eigenen Custom Icons einfügen könnt, die aktuelle Version enthält ein Demo Iconset mit StarWars Elementen. Es gibt auch eine StarWars Schrift welche ihr in der Mutlirow Card findet.
Es gibt natürlich noch mehr Einstellungen – um genau zu sein könnt ihr jedes Visual bis ins kleinste Detail definieren. Dieses Theme soll euch nur beim Anfang helfen.
Demo: DOWNLOAD
- JSON Theme
- Power BI Bericht
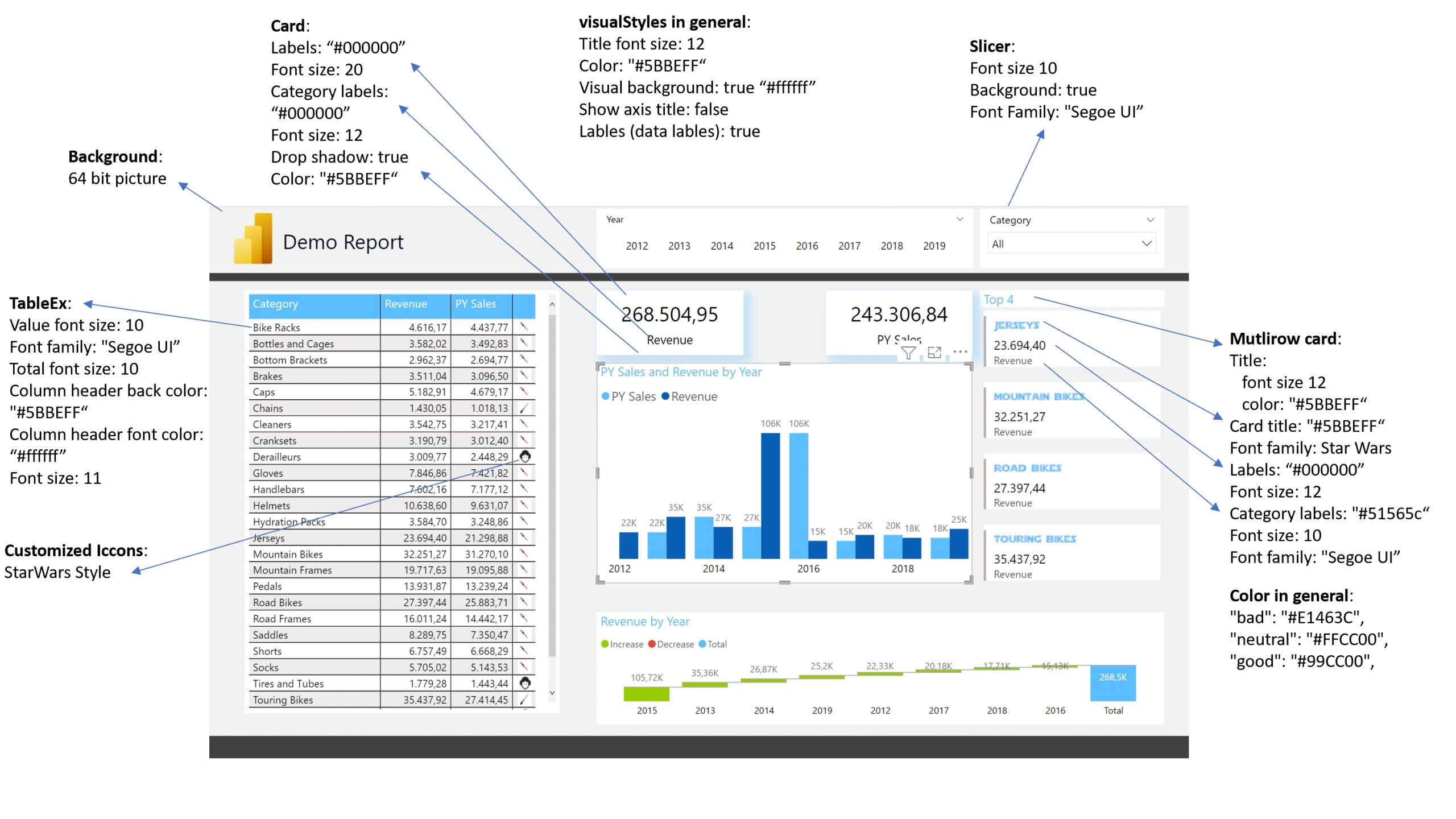
today there is a short article about JSON Theme in Power BI. In the predefined template you will find the following things that you can customize yourself:
- Background image (will appear on every new page you create)
- Customized Icons for Table/Matrix Visual
- Customization of selected visuals:
- Table (TableEx)
- Matrix (pivotTable)
- Mutlirow Card
- Card
- Slicer
There is also an area where you can add your own custom icons, the current version contains a demo icon set with StarWars elements. There is also a StarWars font which you can find in the Mutlirow Card.
There are of course even more settings – to be exact you can define every visual down to the smallest detail. This theme is just to help you get started.
Demo: DOWNLOAD
- JSON Theme
- Power BI Report
Anpassen ICONS/ Customize ICONS
{
"name": "Icons"
,"dataColors":["#4A8DDC","#4C5D8A","#F3C911","#DC5B57","#33AE81","#95C8F0","#DD915F","#9A64A0","#6EA4E3","#707DA1","#F5D441","#E37C79","#5CBE9A","#AAD3F3","#E4A77F","#AE83B3","#386AA5","#394668","#B6970D","#A54441","#268361","#7096B4","#A66D47","#744B78","#25476E","#262F45","#7A6509","#6E2E2C","#1A5741","#4B6478","#6F4930","#4D3250"]
,"background":"#FFFFFF"
,"foreground":"#070f25"
,"tableAccent":"#0F1934"
,"icons": {
"RedIcon": {"description": "Red", "url": "Your Image Code"}
,"AmberIcon": {"description": "Amber", "url": "Your Image Code"}
,"GreenIcon": {"description": "Green", "url": "Your Image Code"}
}
}As an example of how you can customize such a theme, let’s take the icons.
In the first step you need images that you want to use for the icons. It is best to use .png so that there is no background in the icon. Then simply go to the page: https://www.base64-image.de/ and convert your image into a Base64 code. Then insert this into the JSON code above.
Vorlage in Power BI laden/ Insert theme in Power BI
Zum Schluss fügt ihr das abgespeichert JSON einfach noch in Power BI ein. Ihr findet die Option unter Ansicht, klappt das Menü mit den unterschiedlichen Designs auf und wählt im unteren Bereich nach Thema suchen. Wählt das entsprechende JSON aus und fertig.
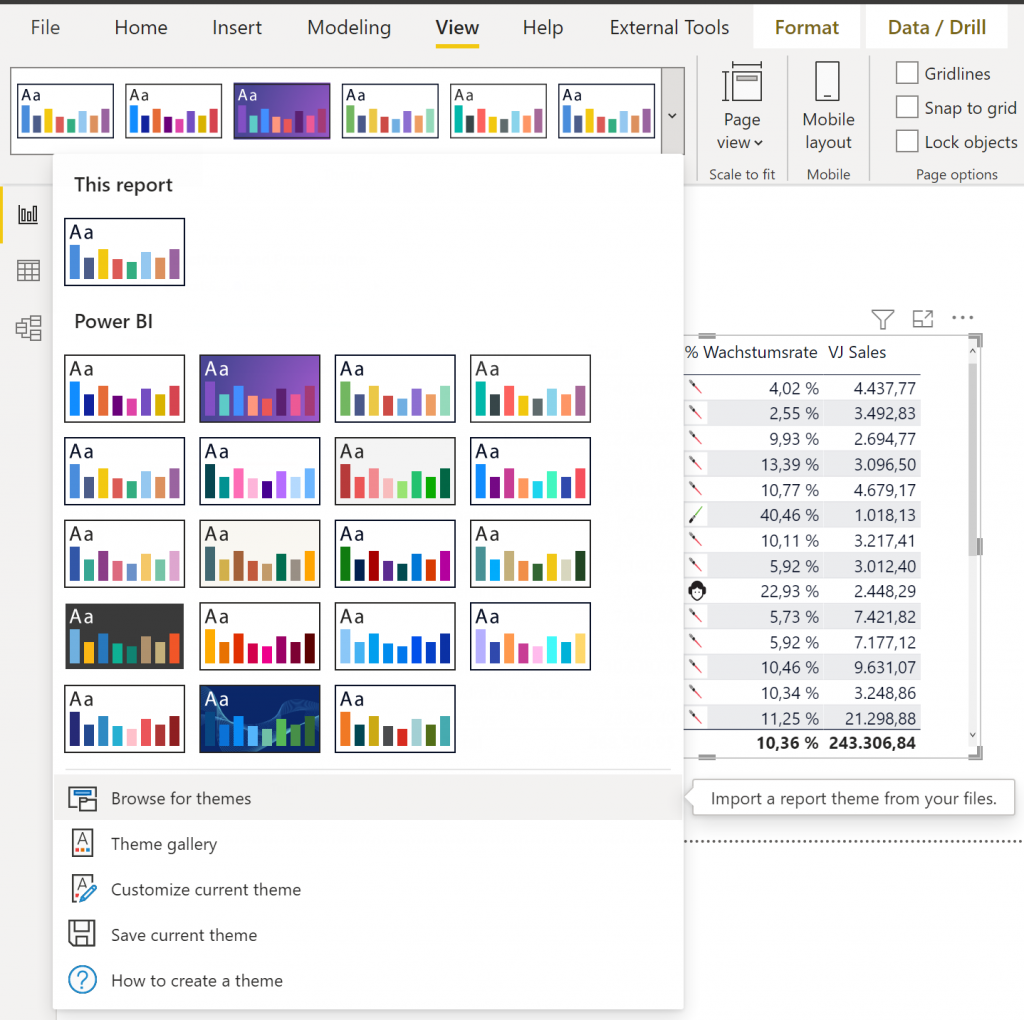
Finally, simply insert the saved JSON into Power BI. You will find the option under View, open the menu with the different designs and select Browse for theme in the lower area. Select the corresponding JSON and you’re done.